Celem łatwiejszej zmiany wartości w komórkach można przygotować tzw.
pokrętło, dzięki któremu za pomocą myszki będzie można zmieniać wartości w
komórkach wg podanych kryteriów.
Poniżej zaprezentowano przykład pokrętła zmieniającego wartości w komórce,
jako liczby będące krotnością liczby 10 z przedziału od 10 do 1000.
Pierwszym krokiem jest uruchomienie paska zadań „Przybornik formantów”. W
tym celu z menu „Widok” i podmenu „Paski narzędzi” należy wybrać opcję
„Przybornik formantów”.
Z przybornika należy wybrać przycisk „Przycisk pokrętła” jak poniżej
Następnie wskazać lokalizację myszką, gdzie ma być umieszczone pokrętło –
MS Excel ustawi je w przybliżonej wskazanej lokalizacji
Kolejnym krokiem jest umiejscowienie pokrętła w miejscu jakie dokładnie
się chce je umieścić przeciągając je w określoną lokalizację
Dobrze jest też dostosować wielkość wiersza do wielkości pokrętła.
Po dostosowaniu wielkości wiersza szata graficzna jest lepsza i
czytelniejsza
Celem ustalenia, jakie parametry ma mieć pokrętło należy ustalić je we
właściwościach pokrętła. W tym celu należy zaznaczyć pokrętło lewym przyciskiem
myszy, a następnie z menu podręcznego wybrać pole „Właściwości”
Pojawi się poniższe okno. Obok pola „LinkedCell” należy wskazać, w jakim
polu ma się zmieniać wartość – w przykładzie jest to B3
W polu „Max” należy podać wartość maksymalną, jaka ma być wyświetlana wartość
w określonym polu (B3).
W polu „Min” należy podać wartość minimalną, od jakiej ma być wyświetlana
wartość w określonym polu (B3).
W polu „SmallChange” należy podać wartość co jaką liczbę ma się zmieniać
wartość w określonym polu (B3).
Po ukończeniu ustalaniu ustawień pokrętła należy zamknąć okno wskazanym
przyciskiem.
Celem uruchomienia pokrętła należy wyłączyć tryb projektowania w MS
Excel, w tym celu należy wcisnąć (odznaczyć) wskazany przycisk w pasku narzędzi
Obecnie wartości jeszcze są nie widoczne - zasłania je pokrętło. Dobrze
jest np. wyśrodkować dane w komórce – w tym celu należy wybrać wskazany
przycisk z paska narzędzi w górnej części programu MS Excel.
Po zmianie komórka wygląda następująco.
Na koniec dobrze jest zamknąć pasek narzędzi, przy pomocy, którego
zrobiono pokrętło wciskając zaznaczony przycisk.
Dla przykładu zamieszczono zdjęcie, z potwierdzeniem, że pokrętło po
wciśnięciu przycisku górnego zmieni wartość na 20 (o 10 większą od poprzedniej)






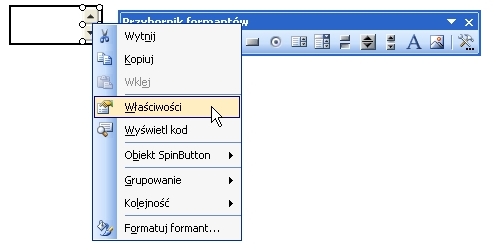










Brak komentarzy:
Prześlij komentarz